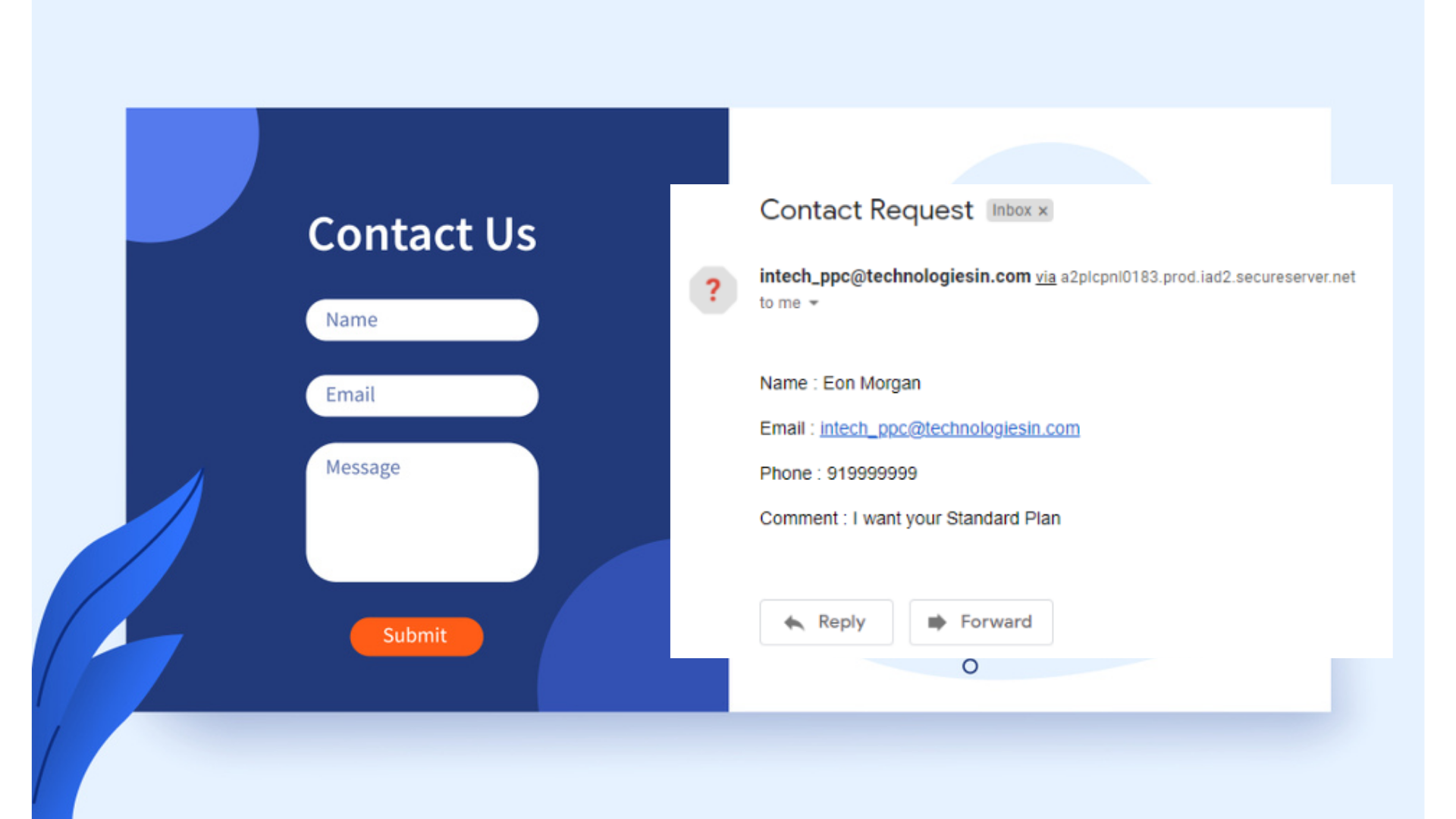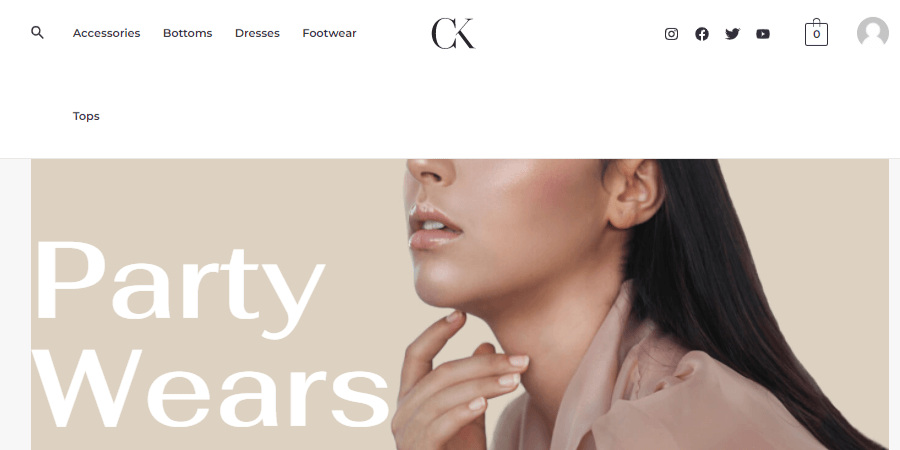“As we have discussed already the hosting, which usually keeps our all files under any server (like super-computer) and through the domain name or address URL, easily we can access the file. And this hosting and domain must be needed to set up before installing the WordPress. As we all know the popularity of WordPress, most web-hosting providing companies now provide the direct installation of WordPress inside their panel.
There are tons of companies that use to provide web-hosting, like- Hostinger, Bluehost, HostGator, WPX, WP Engine, HostWinds, etc. Different reputed web-hosting companies have pros and cons, you can able to find from our Pros and Cons of different web-hosting companies post.
Installing WordPress on the different hosting servers is somehow similar. And through the following steps, you can able to figure out the main steps to install WordPress inside any server. Here, I am taking the example of Hostinger, a very cheap web hosting service provider company, even though, this ‘Baba Coder’ website is too hosted under Hostinger. And many of my client’s designed websites to are hosted under it. It’s simple, secured, and easy to use, and their customer service or chat service is too quick to respond.
As I am been the trusted client of Hostinger, and other web-hosting companies like- Bluehost, HostGator, WPX, WP Engine, HostWinds, etc. And I have an offer for my readers if you going to purchase any hosting plans through my particular links, which you can get just by clicking over them, then you can get up to a 25% discount from the original price on every plan. And if you purchase it through Hostinger then you can get up to a 40% discount.
1. Search For Any Best Hosting Plan
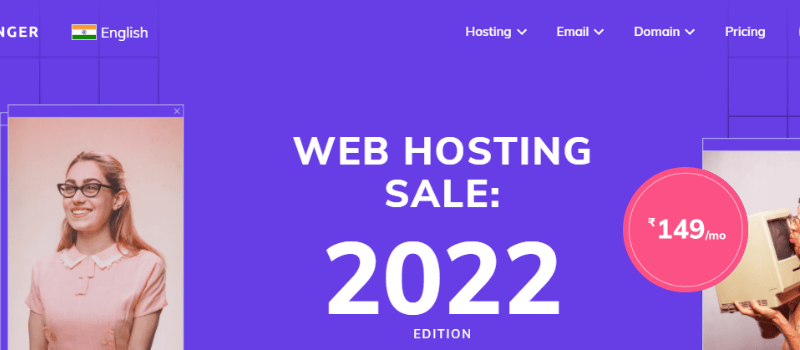
So you can go for any hosting plan, but here I am explaining about Hostinger, so from just by clicking over Hostinger, or the image above, you will be automatically redirected to the official website of Hostinger.
2. Now check and read every hosting plan carefully and then complete the order

You will be getting the official website of Hostinger. Simply, you need to scroll down the page and you will be getting the hosting plans there, and below every plan, you can able to read out the features of the different hosting plans. Simply read the features and finalize anyone from it.
If you are just new to the blogging or site, then you can go with the Simple web hosting or Premium web hosting plans of Hostinger.
3. Complete Your Order-1st Step
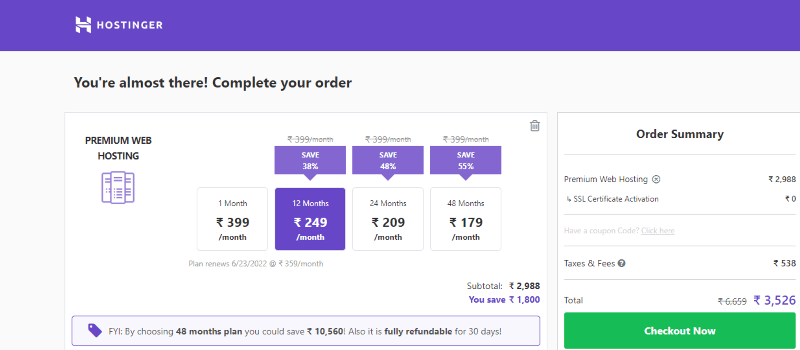
As soon as you finalize any plan then simply, you will be getting the dashboard on the top, from where you can opt for the plans and the time period too for how many months you are availing or purchasing the hosting plans. I suggest you go with the 12months plan, because after one year if you are able to do good on your website then definitely your blog or site may need the upgraded plan. And on the right side of the dashboard, keep checking the order summary too.
4. Complete Your Order-2nd Step
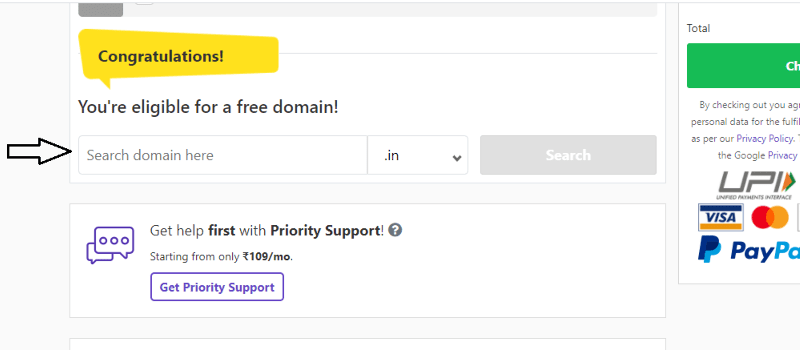
On the same dashboard or page, after selecting the hosting plan months, scroll down a little bit and you can able to see the domain (address of the site or blog) picking process for your site or blog, in your premium and business hosting plans, you can be eligible for getting the free domain, but in the Single web hosting plans of Hostinger, there you need to purchase it separately. So check the availability of the domain name according to your niche and must include the well top-level domain (.com, .in, .org, etc.). I used .com because, through this domain, my site can able to get high search results worldwide. But according to your niche or topic you can go ahead with the other top-level-domains too like .in, which represents India, if your site or blog is having the services limited to India, then you must go ahead with this country-level domain, and more search results you will be getting from India. The same is with .au, which represents Australia. So you just need to finalize your domain very wisely.
5. Complete Your Order-3rd Step
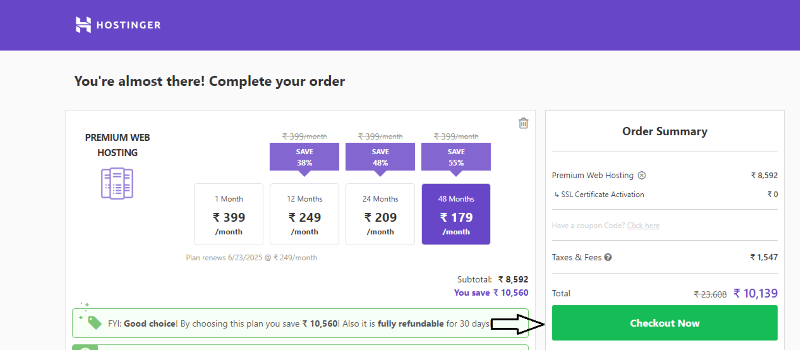
Now after selecting the hosting plan months and domain name, now on the right side of the dashboard under Order Summary, must check your purchases and bill and then simply proceed to checkout.
6. Complete Your Order-4th Step
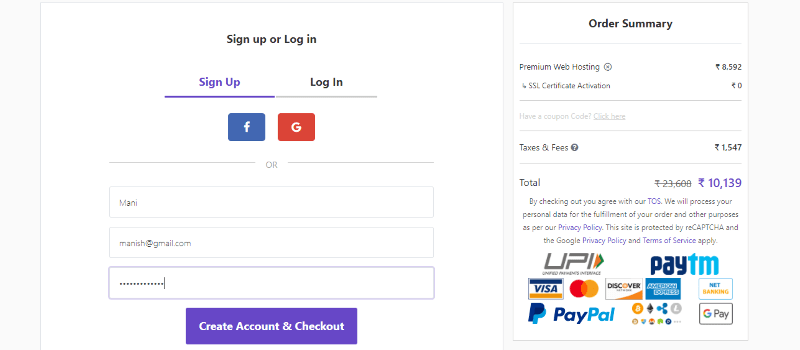
After proceeding to checkout, they must ask you to sign-up or log in to your account inside their panel, so if you have an account go login inside, and if not, then simply create an account, or you can join through Facebook or Google Account too. And also just by your name, email and password you can create your account too. So the choice is yours.
7. Complete Your Order-5th Step
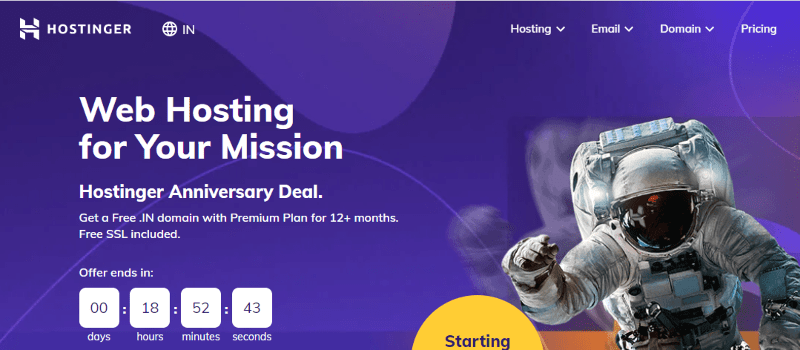
Now, after creating or login account, you will be getting different payment gateways including PayPal, Credit or Debit Card, Net Banking, Paytm, Google Pay, etc. simply select any payment option then fill in details and do the payment part here.
As soon as you will be done with the payment part, then you can simply check your hosting plus domain inside your Hostinger account.
8. Login your account inside the Hostinger now
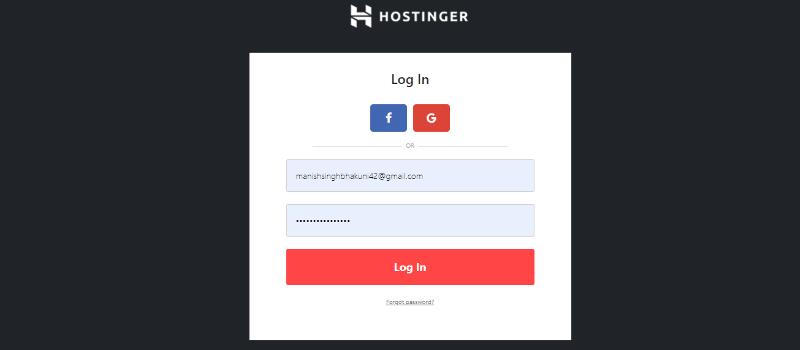
After purchasing the hosting and domain, simply you need to log in to your Hostinger account. If you are confused about how to log in to the account, then simply again return back to the official site, and as shown in the image above just click on the login button. Or if you purchase the hosting from Hostinger, then to login inside Hostinger, click here on this link- https://www.hostinger.in/cpanel-login. Just fill in the details and access the dashboard.
9. Manage the desired hosting inside the dashboard of your account

As soon as you log in to your account, you will be getting your hosting and domain details, as shown in the image. Now inside the required or decided hosting, you need to click on the Manage button.
10. Now in your hosting account dashboard, find the Website section
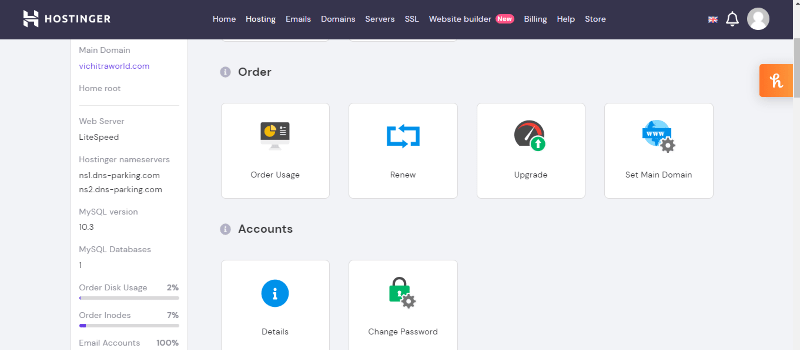
You will be inside your hosting dashboard now, where you can see your order status, account status, e-mail creation, Website, Files, databases, etc.
You just need to go inside the Website section and here you need to find the Auto Installer.
11. Under the Website section click on the Auto Installer
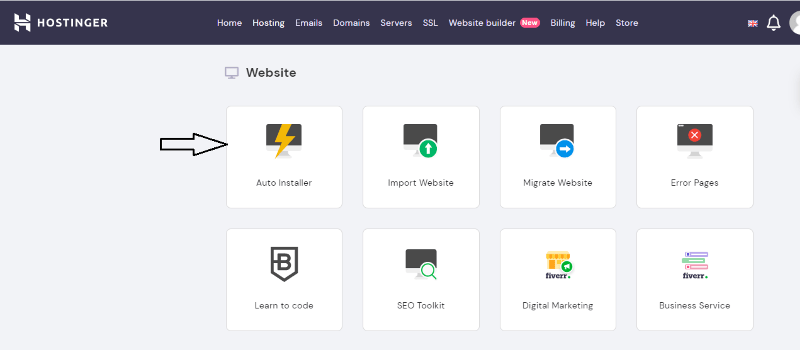
Inside the Website section, simply you will get the Auto Installer option, click here, and inside it, you can able to install WordPress and other applications too like Joomla and WooCommerce type, etc. But here, click on WordPress.
12. Simply select the WordPress then fill in details and install
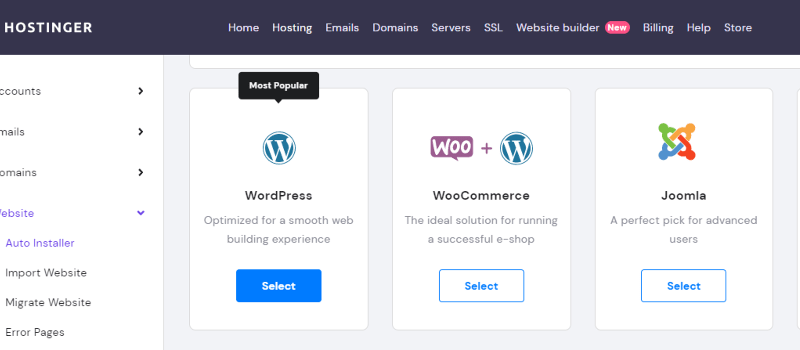
After selecting WordPress, it will ask for some basic details like Administrative username, email, title, and language, so simply fill in the details and install the WordPress.
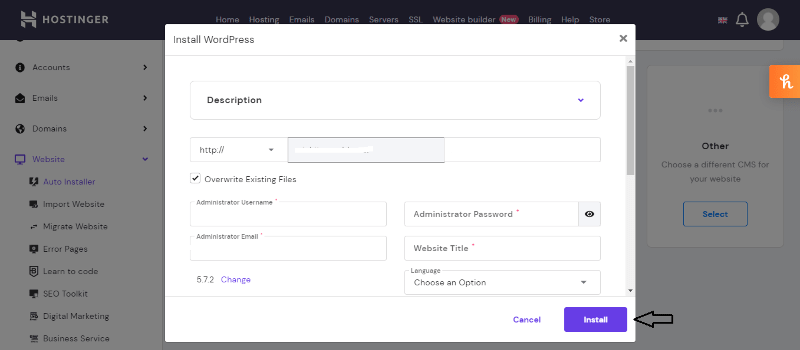
As soon as WordPress is installed on your server, then directly you will be accessing the WordPress dashboard now from where you can build up your site.
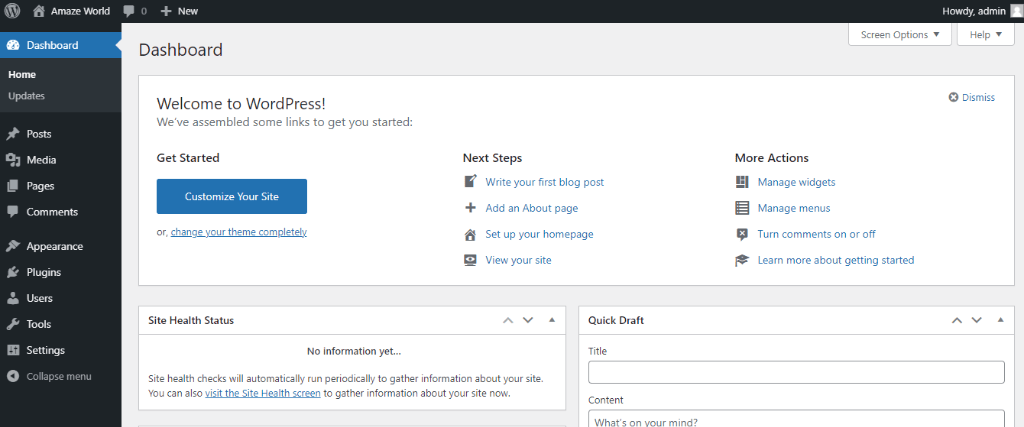
Conclusion-
So here in this post, I have showcased every possible step one by one, by which you can easily able to download the WordPress inside the Hostinger, or web-server. The above steps are somehow similar in every web-hosting server, but then also if you are facing any type of issue then you can comment down below, and surely I will make a separate post for it. And till now we have learned just the installation phase, we will be learning a lot ahead. So stay tuned and share your love by sharing this post.